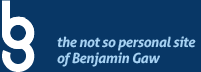[Update]: On Oct 18th, HP released an OTA update to version 3.0.4 which renders most of the patches and the overclocking non-operational. However, the update seems to have made the Touchpad more responsive and speedier. It also included a Camera app for taking images with the camera that works better than other free 3rd-party apps. I’ve also noticed a change in video playback – definitely a good update!
I have been playing with my new HP Touchpad for 2 weeks now and would like to share tips and tricks on how to speed it up. Because let’s face it – straight off the box, it is really laggy and slow.
Remove Logging
HP logs almost everything you do on your Touchpad for diagnostic information – the disadvantage is that these background processes slows down everything you do on your Touchpad. Here are some steps to follow to eliminate background logging:

Remove Logging
- Open up the Phone & Video Calls App
- Type ##5647# and hit the green call button
- In the new window that pops up, click on “Change Logging Levels . . .”
- On the next screen hit “Set Logging To Minimal”
- Click OK to confirm on the “Are You Sure?” popup

These steps would stop some of the logging processes but not all of them. To remove logging entirely, you have to install some patches. First off, we need turn on Developer mode so we can install third-party apps that are not in the HP App Catalog.
In the Just Type bar – type in webos20090606. Tap the Developer Mode icon. A window will appear – do not set/change password. Instead just hit the toggle from Off to On. That’s it, your Touchpad is on Dev mode.

Installing “Preware” onto your PC or Mac

Download WebOs Quick Install here. Make sure you have java runtime installed on your PC, double-click on the .jar file to install WebOs Quick Install. Let it install the Palm Novacom drivers, it will then prompt you that there is no device attached.
Use a USB cable to connect the TouchPad to your computer. Do not go into USB drive mode (just click cancel)

Once your Touchpad is detected, Click on the globe-like button on the right. A new window will pop up – Type in “Preware” in the search box in the Applications tab and Install it.

Okay. Now you have installed Preware on your TouchPad. Load it up and now you will be able to install the patches. You can do this by clicking on Available Packages > Patch or by simply typing the name of the patches into the search prompt (click on the magnifying glass icon on the right of the Preware title bar)
Here are some suggestions on what patches to install:

- Advanced Reset Options
- Muffle System Logging
- Faster Card Animations HYPER Version
- Remove Dropped Packet Logging
- Quiet Powerd Messages
- Remove Tap Ripple
- Unthrottle Download Manager
There may be more to come in the coming weeks, just go through all the patches and install the ones that interests you.

Overclock
To overclock your Touchpad, load up Preware and search for Govnah. Install this application and load it up. Click on “Profile” and instead of Palm, select “OnDemandTcL 1512”. This will overclock your CPU to 1.5Ghz.

You will be able to overclock it to as high as 1.9Ghz but that is not as stable and I do not recommend it. That’s it. Enjoy your Touchpad!!